Unfortunately, there is no standardized or native way to share a YouTube video on Instagram, meaning you can’t simply hit the share button and then post it directly to Instagram.
Instead, you need to download the video to your mobile device or desktop and then re-upload it to share it on Instagram.
I usually find it easier to download a video to a download folder on my PC, upload it to my Google Photos, and share it from there.
Table of Contents
How to download a YouTube video from YouTube Studio
But you can download your video by going to YouTube Studio. You must click the three-dot menu within YouTube Studio on a desktop or laptop:
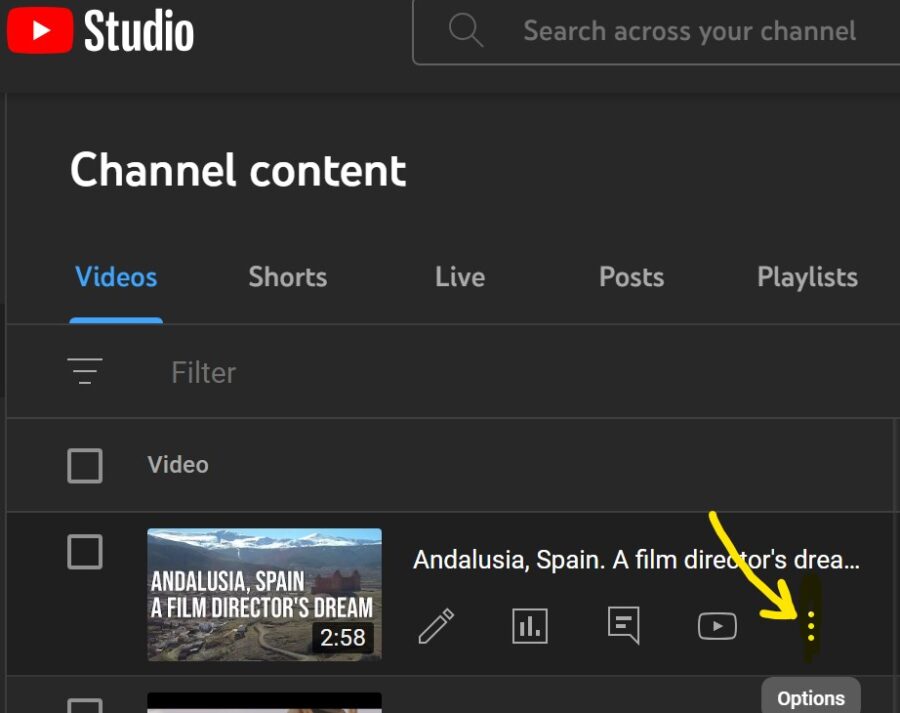
In the dropdown menu, choose “Download.” This is the easiest way to download your own YouTube video directly.
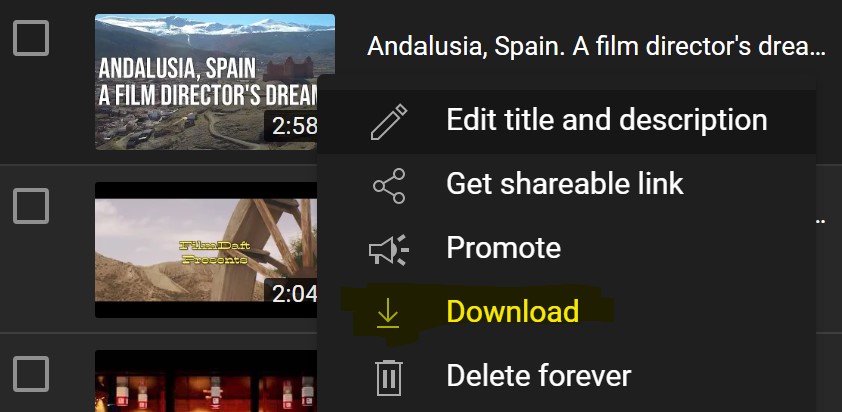
How to download your YouTube videos on a phone
If you’re on an iPhone or Android phone, you can click on any video you’ve created.
Below the video, you will see a “Download” option. However, you must subscribe to YouTube Premium to download the video.
The latter option isn’t available for YouTube Shorts (videos shorter than 60 seconds published as a YouTube Short).
According to YouTube’s policies, you’re not allowed to download someone else’s YouTube videos.
Crop your downloaded video for the Instagram story.
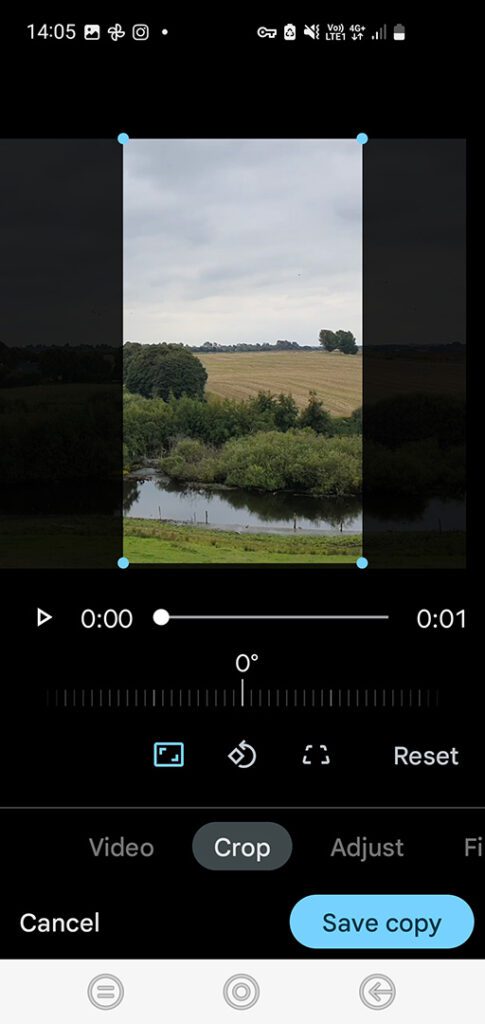
Because of the download limitations in the YouTube app when using an iPhone and Android device, I prefer to download to my PC. But you can do it on your phone as well.
The next step is to crop the video to maximize the screen space for Instagram videos. Here’s how you do that in the Google Photos app:
- Select the Google Photos app and open your video.
- Tap Edit and select “Crop.”
- Tap the Aspect Ratio button (the first icon).
- Click 16:9
- Tap the Aspect Ratio button again and click Flip to portrait (this will make it 6:19).
- Crop your video
- Tap Save copy
I find that the best Instagram video format for Stories is 6:19, which fits most screens and uses all the screen space.
Of course, you can crop a video in Premiere Pro and similar professional video apps. Here’s how.
About the video length of Instagram Stories vs IGTV
Remember that the length of the video for Instagram Stories may not exceed 15 seconds. If you have a video longer than this, Instagram will automatically shorten the video for you.
If you don’t want this, you can simply drag the sliders at the beginning and end of your video in Google Photos to crop the length yourself. That will give you more control.
The alternative is to upload the video as an Instagram TV video. The maximum video length is 15 minutes (mobile upload) and 60 minutes (PC/web upload).
How to Post the Video to Instagram
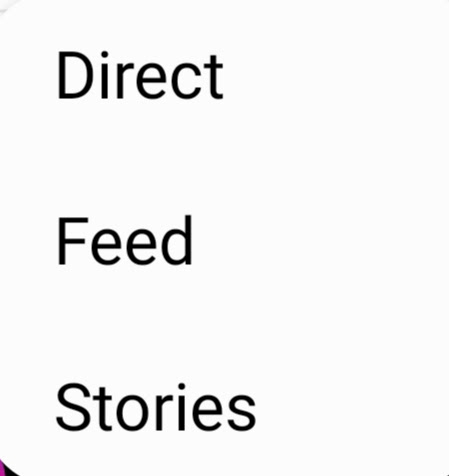
Once you’ve finished cropping, proceed to upload the video.
From Google Photos, navigate to the Instagram app icon and click it. You can now choose between Direct, Feed, and Stories. In this case, I’ll choose Stories.
Now choose between Your Stories (public) or Close Friends (only selected friends from a list can view it). If you want everyone to see it, choose Your Stories.

Notice that you can also press the small arrow at the bottom right and choose to send it as a message to someone.
Uploading from a PC
If uploading from a PC, navigate to the folder with the video file and select it.
Now tap “Your Story” or “Close Friends” to share the video appropriately.
Posting as an Instagram post
Posting it to Instagram as a post is just as easy. Click the plus button and then click post. Select the video you wish to upload, and then click next.
Please take the time to type a caption for the video and tag people if you wish to do so. When you’re done, click share, and the video will be uploaded to Instagram.
How to share a YouTube link in an Instagram Story
You can post links to your YouTube videos on Instagram stories to strategically convert Instagram users to YouTube followers. Here’s an article on more strategies you can employ to gain YouTube subscribers.
There are two ways to do this, depending on whether or not you’ve got more than 10.000 followers.
Over 10.000 followers: use Web Link
If you’ve already amassed 10.000 followers on Instagram, you get the Swipe Up option on Instagram to do this.
- Copy the video link from YouTube that you want to share
- Go to Instagram Stories
- Post a thumbnail to your video
- Tap the link icon on top
- Choose Web Link
- Post the URL to the YouTube video
- Press Done
- Share
When your Instagram followers or other users see your story and swipe up, they’ll be taken directly to YouTube to see your video.
Under 10.000 followers: use IGTV
You can still do it if you don’t have 10.000 followers. Here’s how:
- Record a video on Instagram that is longer than one minute for IGTV
- Tell the audience about the new video you have created on YouTube, and tell them to Swipe Up to see a link to the video (or your blog/website) on the next page. Tell them to click the link (call to action).
- Press the + sign on your profile and choose IGTV video.
- Choose your video
- Choose a thumbnail and click next
- Choose a good title
- In the description, paste a link to your YouTube video or website
- Post the video
- Click on the IGTV video to watch it
- Share the IGTV video you just created as an Instagram Story (click the share icon)
- Click the link icon at the top of the screen
- Choose IGTV Video
- Pick your new IGTV video
- Click Done
Pro Tip: You can also put a sticker on top that says “Swipe Up” to urge viewers to view your link.
Don’t Reupload Other Peoples’ Videos
It’s not a good idea to repost YouTube videos if you don’t have the right to do so.
Downloading a video and then reuploading it is not a good idea. The video creator of the video might take exception to it. They could come after you to try to get the video taken down.
Therefore, if you do something like this, you’ll need permission from the video creator.
Unless you know the content creator and have been given consent, re-uploading videos from YouTube accounts to which you don’t own the rights isn’t a good idea.
Of course, you should feel free to re-upload your videos if you’re the content creator.
In Closing
Now you know how to download one of your old videos from YouTube Studio and upload it to Instagram.
If you want to share a video made by someone else, talk to them and get permission.
Up Next: Instagram not sending videos. Troubleshooting guide.

