Have you ever needed to share an After Effects project and assets, but there were too many files to manage?
Or maybe you’ve needed to back up your AE project, but the project file and folder are unnecessarily big due to many unused files or duplicate content.
In this article, you’ll learn:
- How to use Collect Files to organize, backup, and share an After Effects project.
- The difference between Consolidate All Footage, Remove Unused Footage, and Reduce Project, and how to correctly use these.
- How to find missing effects, fonts, and footage.
Table of Contents
Dependencies in After Effects
Look closely at all the features under Dependencies in After Effects (File > Dependencies). This submenu holds all the tools you need to back up and share an After Effects project.
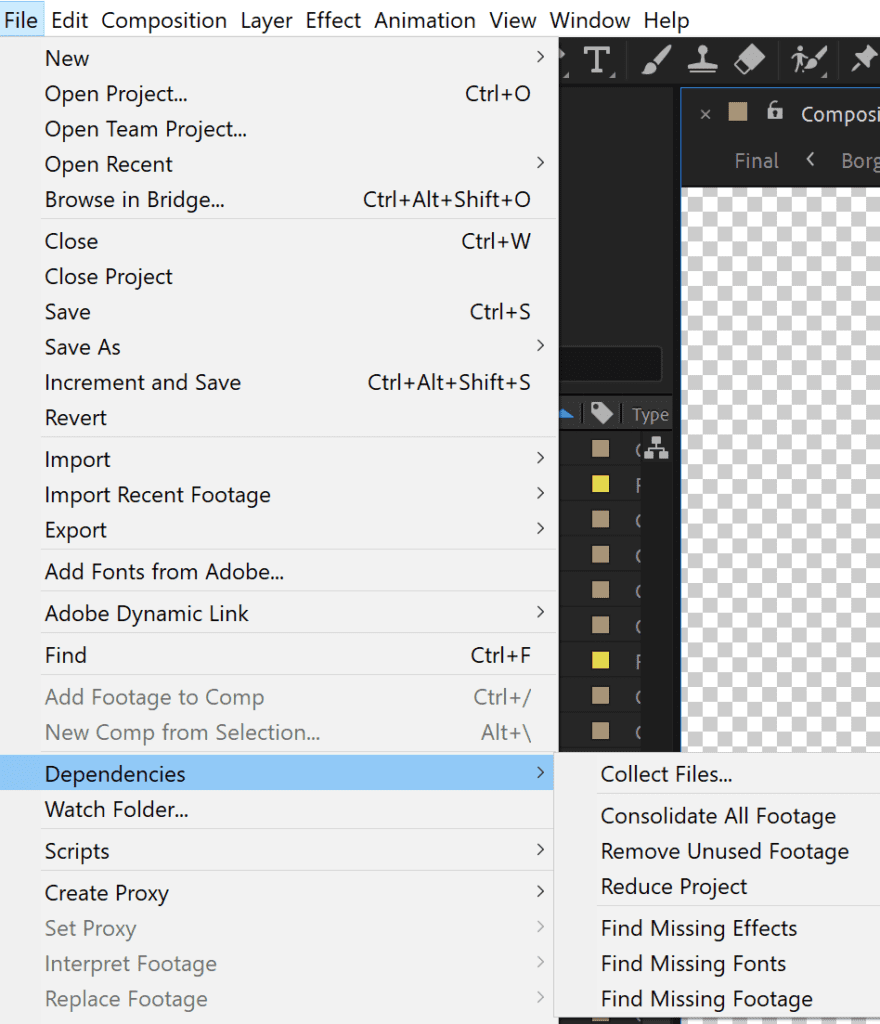
Let’s briefly overview what each feature does and when to use them.
| Feature | What does it do? | When to use it? |
|---|---|---|
| Collect Files | Pulls all the files and assets used in the After Effects project and consolidates (i.e. puts) them all into one folder. | Sharing a project – fx with your team or a render farm. Transferring a project between a laptop and desktop. Archiving a project. |
| Consolidate All Footage | Finds redundancies in your project source files and removes copies. | Projects have to many duplicate files. Clear up project folders of redundancies before: Sharing a project – fx with your team or a render farm. Transferring a project between a laptop and a desktop. Archiving a project. |
| Remove Unused Footage | Removes all the footage in the project that is not curretly being use in a comp. | You imported a folder of potential sources and only needed part of the project. |
| Reduce Project | Remove all footage, solids, and other compositions not referenced in the selected composition. | Reduces the size of project before: Sharing a project – fx with your team or a render farm. Transferring a project between a laptop and desktop. Archiving a project. |
| Find Missing Effects | Shows all the comps affected by missing effects in your project panel | You need to have all the affected files in one place to relink effects after pulling the project from archives or transferring it from another computer. |
| Find Missing Fonts | Show all the different files affected by missing fonts in the project panel | You must have all your affected files using a missing font in one place. Later you have pulled project from archives or transferred from another computer. |
| Find Missing Footage | Show all missing footage in the project panel | Identifying where all the missing files are in an After Effects project. After you have pulled project from archives or transferred from another computer. |
Now let’s explore how you use each feature to reduce, share, or back up a project in four easy steps below.
1. Reduce project
Select your master composition, which contains every other composition, pre-compositions, and other assets.
Now go to File > Dependencies > Reduce Project
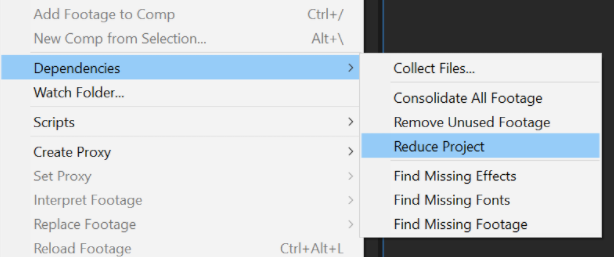
A pop-up will appear, telling you how many items were removed from the selection and letting you know you can undo them.
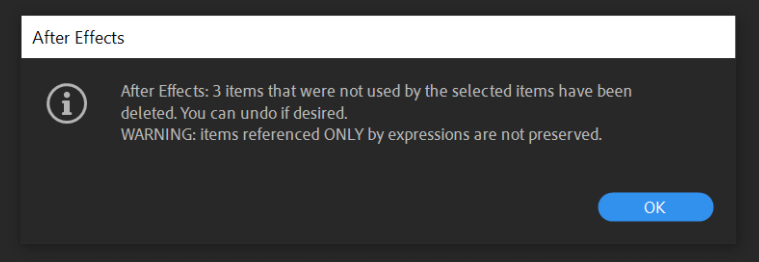
After this, all footage, solids, and other compositions referenced in the selected composition have been removed.
2. Remove unused footage
Now it’s time to remove all the files you imported but didn’t use in the final project.
Go to File > Dependencies > Remove Unused Footage
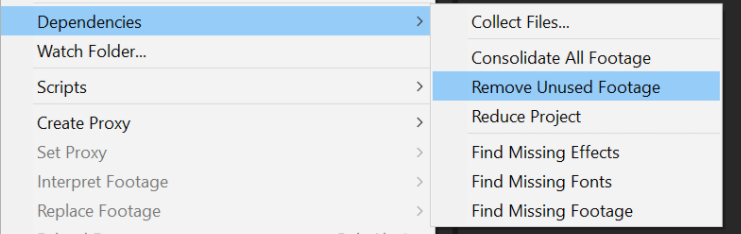
A pop-up shows the number of files and folders removed and lets you know you can undo the process.
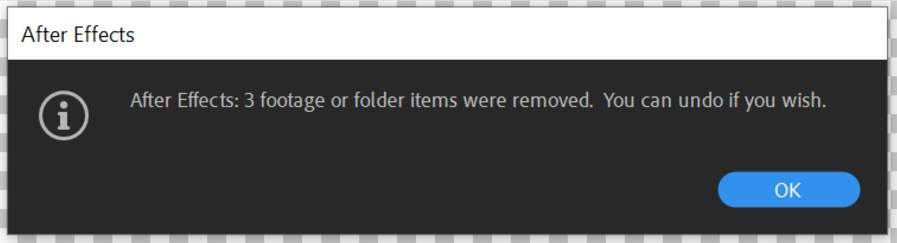
After this, all unused footage has been removed from the project.
3. Consolidate all footage
If you’ve got multiple sources of the same clip, remove them with the consolidated footage.
Go to File > Dependencies > Consolidate All Footage
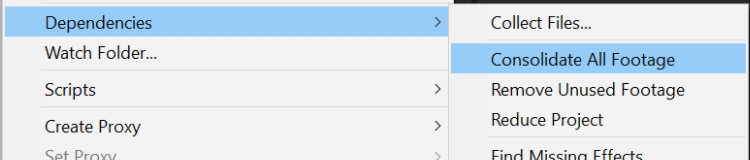
A pop-up appears showing the number of files that were consolidated.
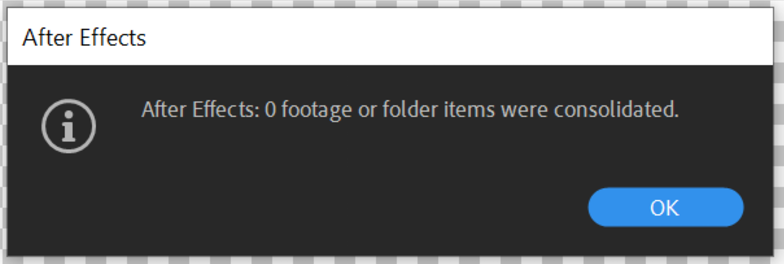
After this, multiple sources (if any) of the same clip were removed from the After Effects project.
4. Collect files
Your project files are now ready to be collected.
Go to File > Dependencies > Collect Files
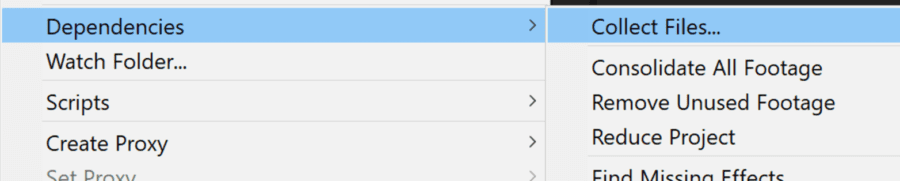
A menu pops up with a lot of options:
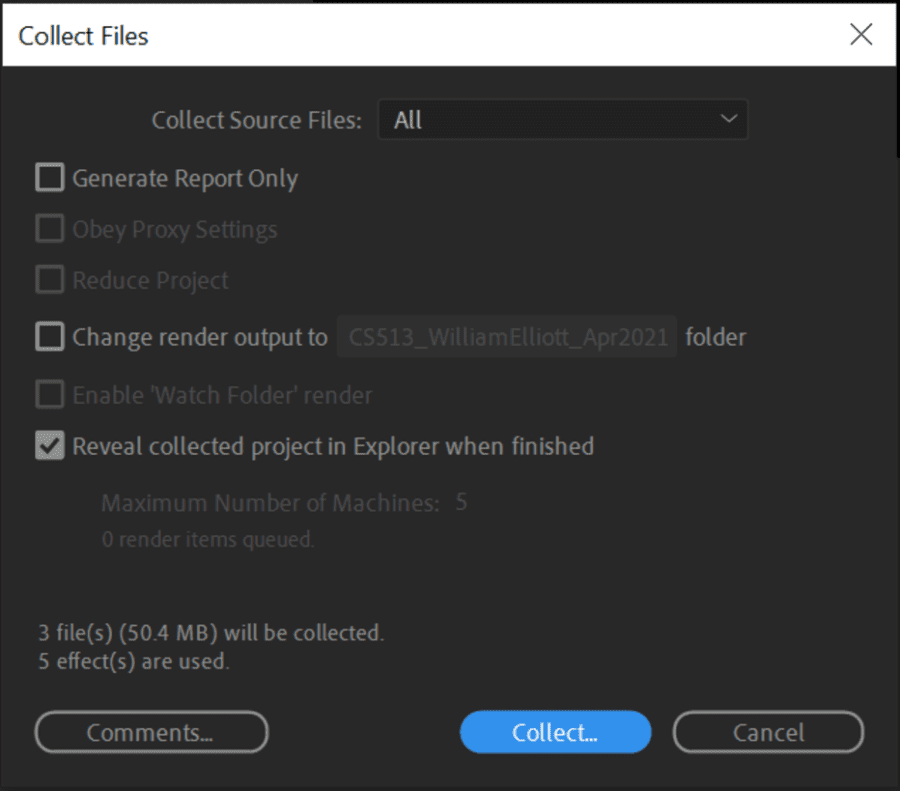
If you’re new to this, I recommend only focusing on the collect source files drop-down.
Let’s break down all the options in more detail below.
To begin with, you will have a drop-down menu for Collect Source Files.
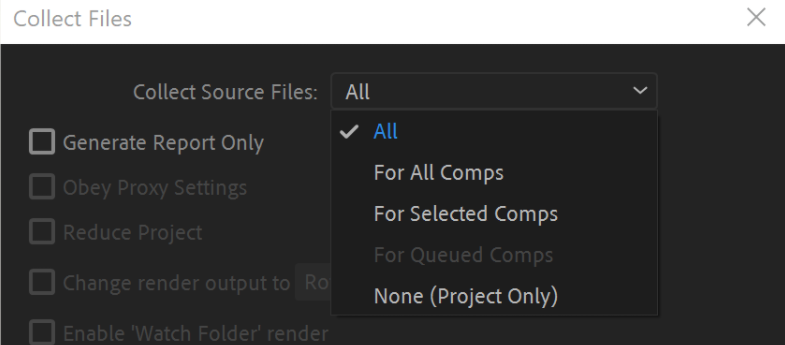
Let’s break down the options:
- All (every file asset you brought into After Effects will be collected)
- For all Comps (everything used in the different comps)
- For Selected Comps (for selected comps in the project window)
- For Queued Comps (just the assets associated with the comps in your render queue)
- None (Project Only) (just the project file)
So next down the line are checkboxes. Those include:
- Generate Report Only creates a document with all file names and sizes used in the project.
- Obey Proxy Settings (if you’re working with proxies, it transfers the proxies and the linked footage)
- Reduce Project (removes all assets not being used in the actual project. Very similar to the Reduce Project feature in Dependencies, which we will discuss in another article.
- Change Render Output to (… ) folder (sets up a spot to send any comps to render out to. This can be changed at any time in the render tab)
- Enable “Watch Folder” Render (helpful if you are using a render farm or rendering on a separate machine)
- Reveal collected project in Explorer (an explorer page will pop up with its location when it’s done collecting)
You will see two more features in this menu.
The first is the ‘maximum number of machines’ if you use a render farm. It is the number of computers on which the files can be spread apart when you render.
Lastly, you’ll see the number of files you are packaging and the space they will take up.
Then you have a comments button to send comments with the folder and the collect and cancel button.
When you’ve set the options you want, you press ‘collect‘ and choose a destination on your hard drive where you want a backup of your project files.
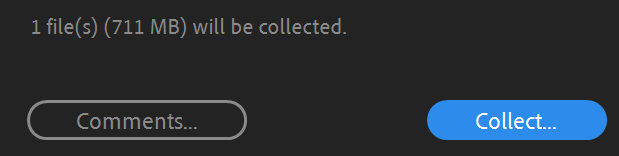
Find Missing Effects
Let’s quickly examine how you find missing effects, fonts, or footage. You want to ensure you’re not missing any of these before you back up or share your project.
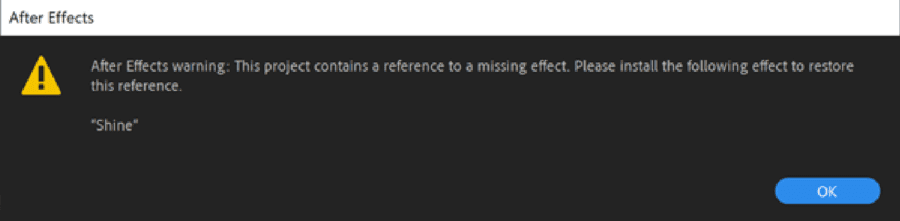
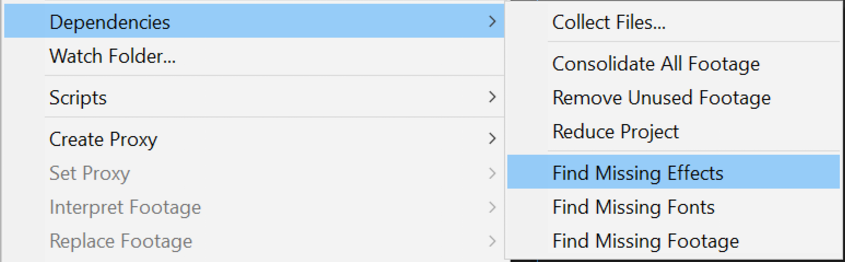
This will ”search” for all the files with missing effects that you may have on one machine but not the one you are currently on in the project manager.
This makes it easy to find out what effects are missing and relink them later.
Find Missing Fonts
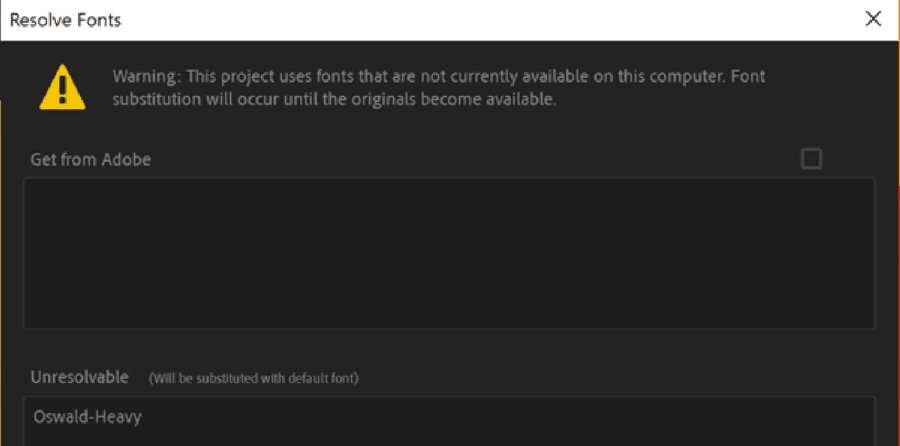
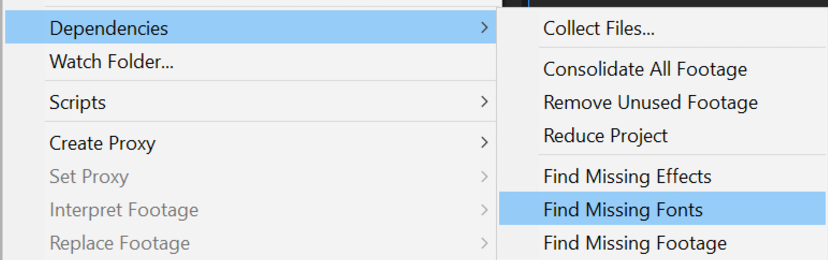
This will ”search” for all the files with missing fonts you may have on one machine but not the one you currently use in the project manager.
Like the missing effects option, this makes it easy to see all the files affected by the missing fonts and relink them later.
Find Missing Footage
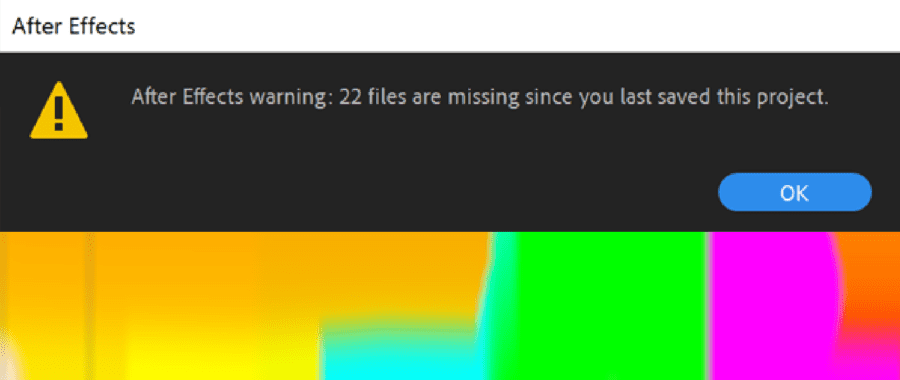
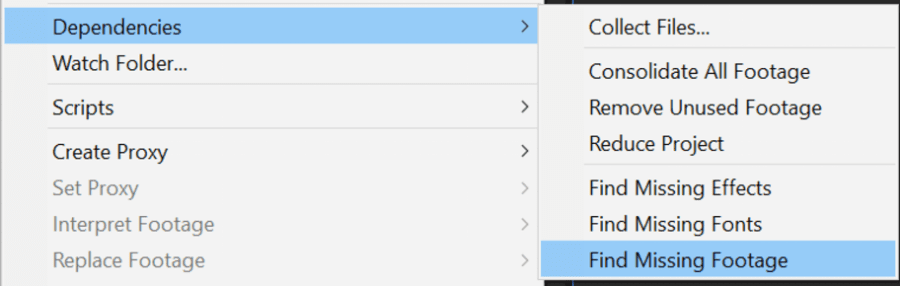
This will ”search” for all the missing footage you may have on one machine but not the one you currently have in the project manager.
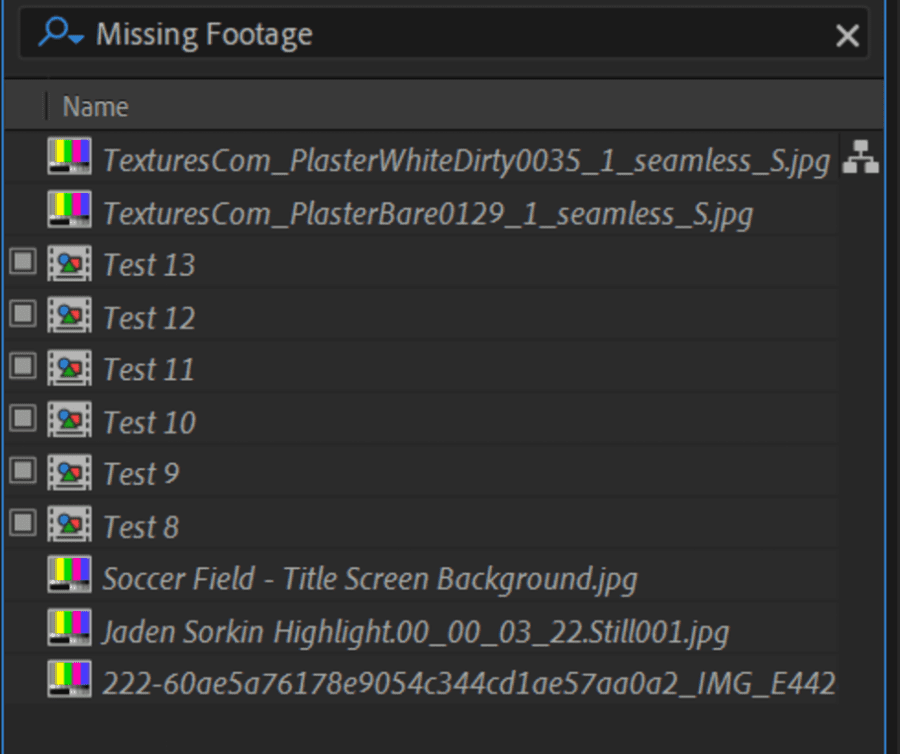
Like the missing effects option, this makes it easy to see and relink all the missing footage later.
Conclusion
As you can see, the dependencies options can be quite helpful. When working in a team, having one button that packages all the files for delivery is handy.
Also, it’s good to remember that using the reduce option before archiving can help save a lot of space wherever you keep your past projects.
So, on your next project, give the dependencies a try.
Up Next: How To Convert A Roto Brush Selection To A Keyframed Mask In After Effects

