DISCLOSURE: AS AN AMAZON ASSOCIATE I EARN FROM QUALIFYING PURCHASES. READ THE FULL DISCLOSURE FOR MORE INFO. ALL AFFILIATE LINKS ARE MARKED #ad
Today we’re going to talk about taking the footage you shot at a high frame rate, and slowing it down using your editing software.
Since it’s paramount that you record your footage at a certain frame rate for the type of slow-motion look you want, you need to make sure you get it right on set.
For a recap on how to shoot slow-motion footage, check out our article The Ultimate Guide to Slow Motion (part 1).
Once you’ve followed those steps to record the footage at the appropriate frame rate for the look you’re going for, it’s time to dive into editing that footage.
We’re going to review the basics of editing slow-motion footage, the specifics of how editing slow-motion works in Adobe Premiere, Final Cut Pro, and Davinci Resolve.
We’ll also take a look at some other options you can use to slow down your footage in post-production (such as plug-ins like Twixtor) even if you didn’t record at the right frame rate.
Let’s dive in!
How to edit slow-motion video footage
The trick to editing slow-motion footage is all about the frame rate. When you intentionally shoot slow-motion footage, you try to shoot it at a higher framerate than the one your video will be playing back.
In general, the most common frame rates are 24 fps and 29.97 fps, which rounds up to 30 fps.
As we covered in our previous article on shooting slow motion footage, for a smooth and workable slow motion clip, you’re going to want to shoot at an fps that’s at least double the frame rate you are shooting at.
In general, the higher the frame rate, the “slower” you can edit your footage to be.
For example, if you shoot something at 96 fps, that allows for your footage to be 4x as slow when played back at 24 frames per second, letting you play your footage back as slow as 25% of normal speed.
Here’s a graph that breaks it down based on 24 fps timelines and 29.97 (or 30) fps timelines:
| Recording Frame Rate | Timeline Frame Rate | % of Normal Speed |
|---|---|---|
| 24 | 24 | 100.00% |
| 30 | 24 | 80.00% |
| 50 | 24 | 48.00% |
| 60 | 24 | 40.00% |
| 96 | 24 | 25.00% |
| 120 | 24 | 20.00% |
| 200 | 24 | 12.00% |
| 240 | 24 | 10.00% |
| 300 | 24 | 8.00% |
| 960 | 24 | 2.50% |
| 1000 | 24 | 2.40% |
| 24 | 30 | 125.00% |
| 30 | 30 | 100.00% |
| 50 | 30 | 60.00% |
| 60 | 30 | 50.00% |
| 96 | 30 | 31.25% |
| 120 | 30 | 25.00% |
| 200 | 30 | 15.00% |
| 240 | 30 | 12.50% |
| 300 | 30 | 10.00% |
| 960 | 30 | 3.13% |
| 1000 | 30 | 3.00% |
As you can see, if you are able to record at a starting frame rate of nearly 1000 using an ultra-slow motion camera like the Sony RX100 VII (that can shoot at a whopping 960 fps!!), you would be able to play back your slow-motion footage at speed of 2.4-3% what you shot it at – which is ultra-slow motion!
How to slow down your frame rate in playback.
Now, let’s get specific about how to edit slow motion depending on what editing software you are using. In general, the three main editing software programs we recommend are Adobe Premiere, Davinci Resolve, and Final Cut Pro.
So let’s go through each of these three and learn how to slow down your footage for each.
Editing slow motion footage on Adobe Premiere.
For an overall easy-to-follow tutorial on how to edit slow-motion footage on Adobe Premiere Pro, we really like this video from Youtube channel Think Media from Youtuber Sean Cannell (you can jump directly to 9:08 to get right into the editing tutorial).
Check out the video below, or you’d prefer to follow the steps written out, we’ll provide a written summary of the steps in the video for you to read beneath the embed.
Here’s a recap of what Think Media recommends for editing slow motion footage in Adobe Premiere Pro:
- Start a new project with the appropriate settings; for the purpose of editing slow motion footage, you’re going to want to set the base frame rate at 30 (really 29.97) frames per second (fps).
- Import the clip you want to make slow motion. Ideally this should be a clip with a higher fps than 30. Once imported, click on the clip, and select Modify > Interpret Footage.
- In the Interpret Footage window, check the option called Assume this Frame Rate and set the frame rate to the 29.97.
- Now drag the clip onto your timeline and delete the audio (to save your ears the garbley wub wub of slowed down audio), and you’ll see the footage now in slow motion as you play it back! You will also probably notice that the file itself is longer now as it has been slowed down.
There you have it. That is the most basic way to create slow motion footage in Adobe Premiere Pro.
Editing slow motion footage in Davinci Resolve.
For editing slow motion footage in Davinci Resolve, I found this video created by Youtuber JayAreTV to be very simple and easy to follow. Check it out below and see underneath for my step by step recap:
Here’s a recap of how JayAreTV recommends you edit slow motion footage in Davinci Resolve:
- Start a new project with the appropriate settings; for the purpose of editing slow motion footage, you’re going to want to set the base frame rate at 30 (really 29.97) frames per second (fps).
- Import the clip you want to make slow motion. Ideally this should be a clip with a higher fps than 30. Once you drag the footage onto your timeline, click on the clip you want to slow down, and choose Change Clip Speed.
- In the Change Clip Speed window, you can now change the speed percentage (depending on what frame rate you shot at – see the chart above for the optimal speed for whatever your clip’s frame rate is).
- Make sure you check the option to Ripple Sequence. This means that once your clip is extended, the rest of the sequence will move with it so the clip doesn’t overlay any other footage on your timeline.
If you keep watching the video, you’ll see a few more ways you can edit the speed of your footage, but the above is the most basic steps you need to change your clip to slow motion in Davinci Resolve.
Editing slow motion footage in Final Cut Pro.
Here’s another tutorial on how to edit slow motion in Final Cut Pro. This video is from Youtuber OmarOmarOmar who gives a quick and breezy recap on how to set up and edit a slow-motion clip in Final Cut. Check it out, as well as our recap below.
Here’s a recap of how OmarOmarOmar recommends you edit slow motion footage in Final Cut Pro:
- Start a new project with the appropriate settings; for the purpose of editing slow-motion footage, Omar recommends you set the base frame rate at 23.98 or 24 fps, but you can do up to 30 fps as the other two videos recommend.
- Drag the clip onto your timeline. Omar goes through a few ways to make the clips look cinematic, but if you skip ahead, in order to apply the actual slow-motion effect, go to your clip in the player, and underneath the footage itself, click the stopwatch icon.
- From there, select the option Slow. You will then pick a percentage from the list between 50% – 25%. Make sure you pick an option based on the chart above because as Omar points out if you pick anything more than 50% but only shot at 60 fps, you start to push the footage into choppy territory.
- On the clip in the timeline, you can edit the speed in more detail by clicking on the arrow dropdown next to the percentage overlay that is now on your clip since you slowed it down. From there, you can edit the speed in more detail.
And that’s the basic essentials for slowing down a clip in Final Cut Pro.
How do you make slow motion smooth?
If you’ve been following along, then you’ll know the best way to create smooth slow motion footage is to record it at the highest frame rate possible.
However, super high frame rate shooting isn’t always an option, especially if you are using a camera that doesn’t have super slow motion capabilities.
There are actually a few tricks you can use to try to smooth out your slow motion footage, which we’ll cover below, but first…
How do you change a video from slow motion to normal speed?
In addition to shooting at a higher frame rate and playing the footage back at a lower one, it is also possible to convert footage shot at an average frame rate to slow motion by changing the frame rate of the footage.
You can do it by following the exact steps as above, with one exception – it will look terrible if you do this.
Let’s say you shot your original footage at 30fps. In order to get it to play back at 50% of the speed you shot it, you would have to play it back on your timeline at 15 fps, which would make it incredibly choppy, giving the footage a stutter-like effect.
That’s because when you set your timeline to a lower frame rate than 18 fps, your brain will start to see the images as less fluid and more like a series of pictures.
When you get to 12 frames per second, you lose the ability to see them as images in motion all together – making slowing down a 24 fps shot by 50% almost impossible.
However, just because you shot your original footage at 24-30fps doesn’t mean it can’t be made to playback in slow motion. You can use specific tools in the editing programs we mentioned above to slow it down in post and salvage it so it doesn’t look like a slideshow.
Speed ramping, Optical Flow, and other tricks.
If you watched the video from Think Media, you probably noticed Sean goes on to demonstrate another trick for editing slow motion. He doesn’t say as much in the video, but the trick he’s demonstrating is called speed ramping, which we’ll get to in a minute.
Optical Flow
First, we want to address the second thing Sean mentions before the end of the video – an Adobe tool called Optical Flow which helps transform regular footage into slow motion footage by creating frames where there aren’t any.
For instance, if your footage is 30 fps, you can use Optical Flow to increase that footage to 60 fps without repeating the same frames every time (which is how it would work if you just doubled the frame rate without Optical Flow).
Frame Blending
Optical Flow is often compared to another tool that is useful for smoothing out slow motion footage called frame blending.
Frame blending takes two frames and creates a third one that is a blended combination of the two in order to help smooth out the footage. However, when you do this, it will create a motion blur that is less than ideal.
For a comparison of these two tools, check out this video comparison from Youtuber Brice Suazo:
Frame Sampling
There is a third option that Michael samples in his video, and that is a technique called frame sampling.
Frame sampling is a trick that adjusts the amount of frames to match the speed setting by either removing frames or repeating frames to reach the required speed.
Using Optical Flow, Frame Blending and Frame Sampling.
Here’s how to use the above techniques depending on your editing software:
Adobe Premiere Pro.
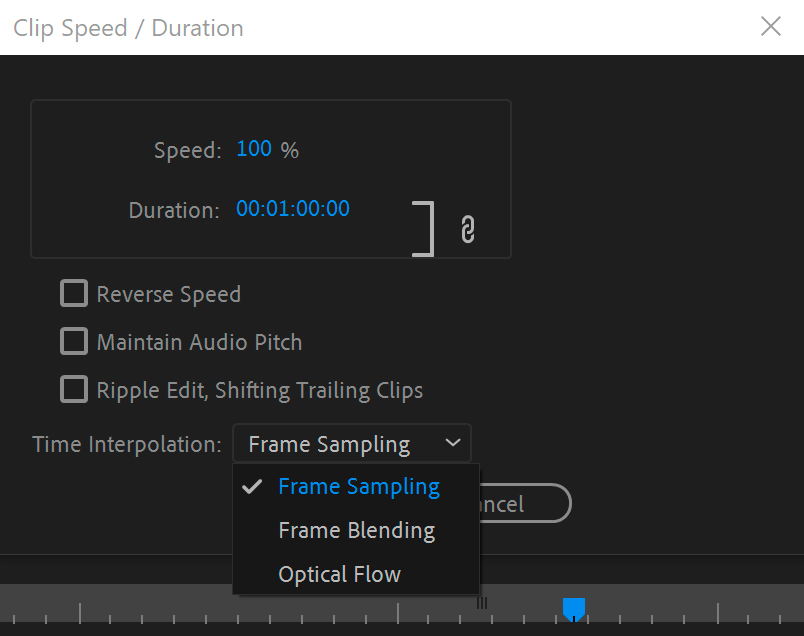
All three of the above techniques (Optical Flow, Frame Blending, and Frame Sampling) are all usable via a setting known as Time Interpolation in Adobe Premiere Pro.
To use them, simply select the settings option on your footage and choose the Time Interpolation choice. Then, from the drop-down, select the tool you want to apply, whether you want to use Frame Blending, Frame Sampling, or Optical Flow.
Final Cut Pro.
Youtuber TAVA has a good tutorial you can follow to help you with applying these tricks in Final Cut Pro.
To recap in briefest possible terms, once your clip is selected, go to the stopwatch icon and select the option called Video Quality. From there, you will have the option to apply either Frame Blending or Optical Flow to the clip in question.
Davinci Resolve.
Youtuber Digital Vector Studios put together a great all-around tutorial on using time editing in Davinci Resolve. Check out the video below.
For the section specifically on Optical Flow, you can go to 2:20. Digital Vector Studios recommends you have the Inspector window up, from which you select the option Retime and Scaling, and under Retime Process choose between Optical Flow or Frame Blend.
More about speed ramping.
In addition to traditional slow motion, there is another type of technique you can use to edit the speed of your clips called speed ramping. Sometimes referred to as The Matrix effect, you can use speed ramping to move between fast motion and slow motion with ease.
For more on how you can use speed ramping in your videos, check out the article we wrote on it here.
Another method for creating slow motion: the Twixtor Plugin.
There is another technique that has become popular lately to create and edit slow motion footage. It’s done through a plug-in called Twixtor that uses a digital fabrication process that interpolates frames between the ones you shot to create more frames.
Created by RevisionFX, Twixtor is essentially a more advanced version of the frame blending technique mentioned above, as the plug-in analyzes and interoperates your footage to predict what the video should appear as in a slow motion environment, and can even add motion blur.
Through using Twixtor, you can slow down or speed up your footage, and even convert the frame rate of footage shot at 24 or 29.97 fps so that it matches whatever frame rate of slow motion you are looking to create.
Here’s an example of Twixtor in action:
What’s the difference between twixtor and the native plugins?
Twixtor has a lot more flexibility and functionality than the native plugins, particularly because its constantly being iterated on as being a standalone product.
The native plugins, on the other hand, essentially do what they are asked to do with limited functionality because they are only one part of a larger product, and therefore can’t compete from a pure features perspective.
More specifically, here are some of the features Twixtor has available:
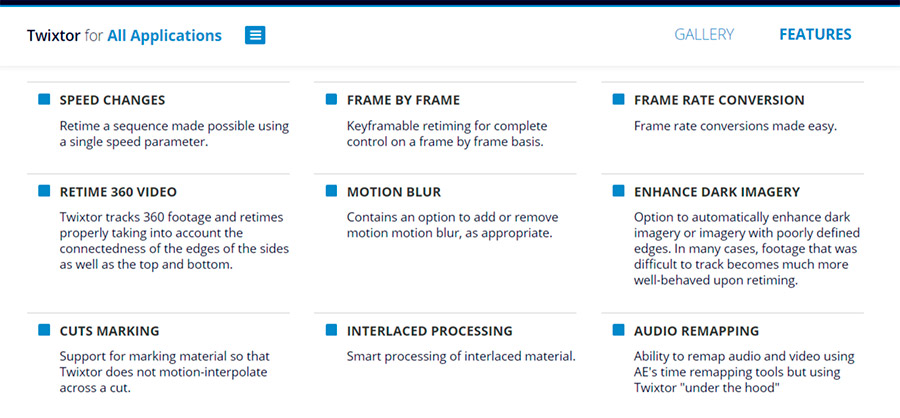
For more, check out the product page for the plugin here.
Is there an app that’s best for slow motion video?
There are quite a few different slow motion apps you can download to edit footage you shoot on your iphone or android.
If you’re looking for a definitive list, check out this one Wired put together here.
Can you convert to slow motion video online?
Yes, there are quite a few online-only options for converting a video clip into slow motion.
These resources are not going to be as powerful or look as high quality as editing the slow motion directly from a professional editing software, but if you’re looking for a quick fix, you can always check out these options:
Keep in mind, each website has their own policies about what happens to content once you upload it to their website, so make sure to do your research before you throw anything up willy-nilly.
How do you slow down a timelapse video?
It depends on how you shot the time lapse. For example, if you shot the time lapse video with a smart phone, there are specific tools and apps you can use to slow it down.
In particular, if you shoot on iphone, you can download the iMovie app to your phone for a quick and easy editing process, or even try something like Hyperlapse or OSnap which are apps that were created specifically for editing and creating time lapse videos.
However, if you are creating a time lapse video with a professional film camera, the best option is to use a combination of Adobe Lightroom and LR-timelapse which is a professional tool.
That’s it!
If you have more specific questions related to editing slow motion, let us know and we’ll update this article to reflect those specific questions.
Otherwise, take your time to research and watch the videos in question and you should be in pretty good shape for editing your own high-quality slow-motion videos!


