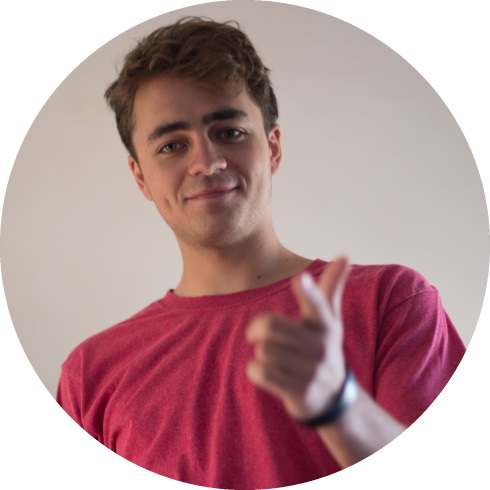Here’s how to crop video on an iPhone (using the Camera Roll), on Android (using Google Photos), and in the free video editing app Capcut (Android and iOS).
Table of Contents
How To Crop Video On An iPhone Using Camera Roll
If you only want to crop and export a video, it is straightforward with an iPhone. Using the camera roll without any application, you can have a cropped video in only five steps. They are as follows;
1. Open Your Video
Open your phone’s camera roll and select the video you intend to crop.
2. Click ‘Edit’
On an iPhone, you will see the word ‘Edit’ near the lower right corner of the screen. Press that button.

3. Find The Crop Button
After selecting Edit, there will be a variety of options.
Find the button that is two intersecting right angles. This is universally considered to be the symbol for cropping. Press it.
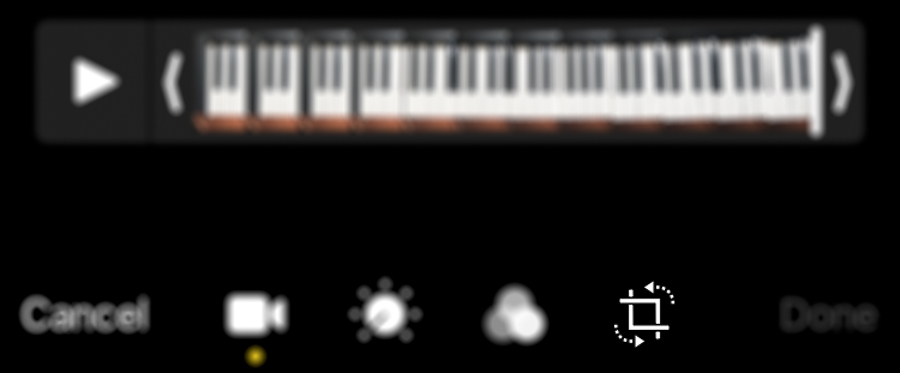
4. Adjust Your Video
Your video should now have a border with bolded corners. You can drag these corners to adjust the video.
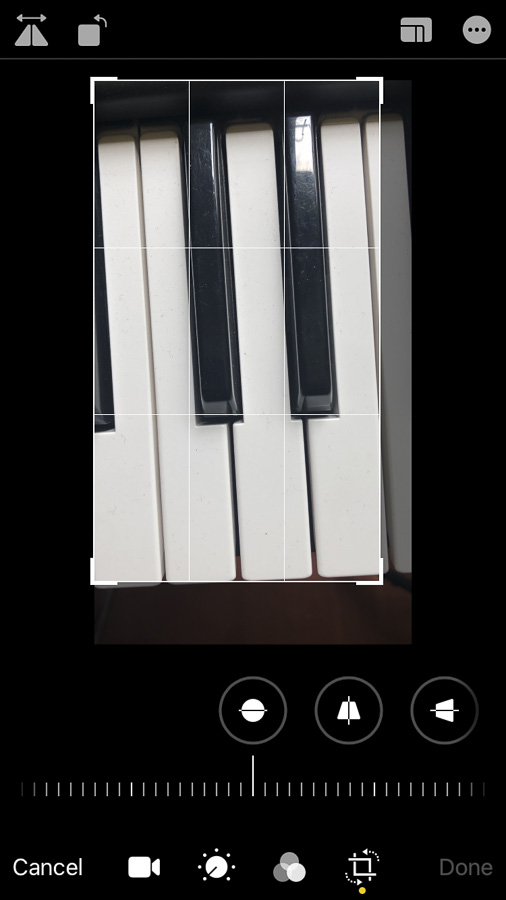
If you’re on an iPhone, there will also be a box in the top right corner. If you select this, you can lock the dimensions of your crop to your project size.
5. Click Done
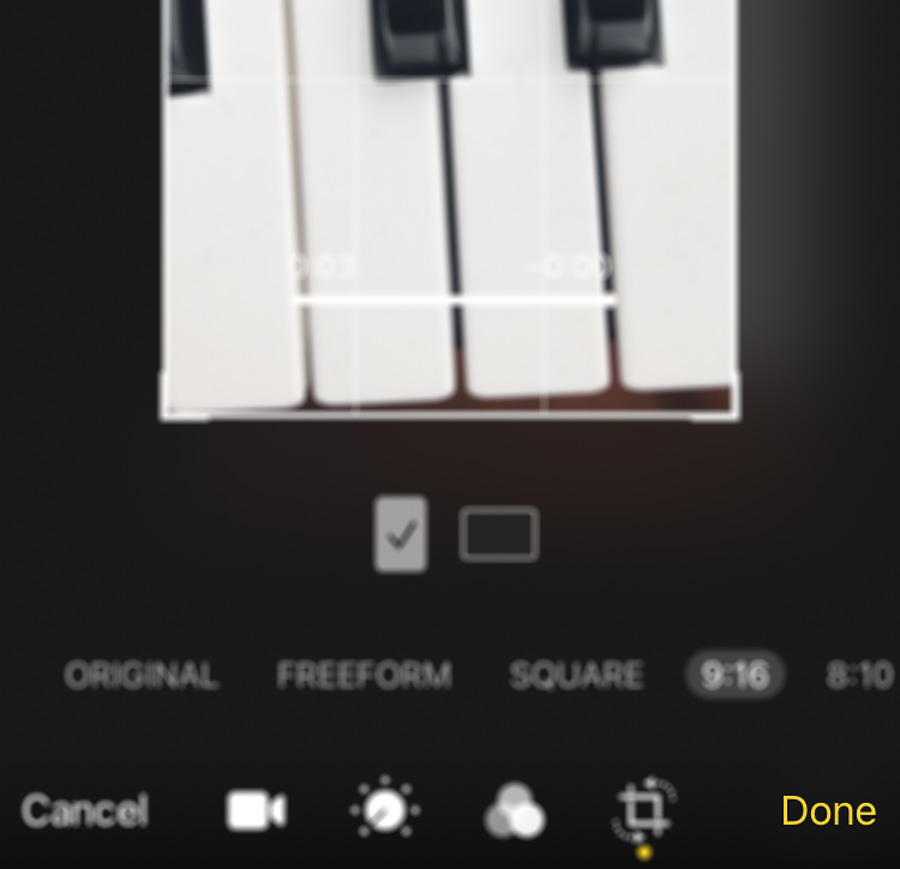
Once you are satisfied with your crop, press ‘Done.’ Your changes will now be saved, and you will have a cropped video to work with!
How to crop video using Google Photos
Yes, you can use Google Photos to crop videos. Here’s how:
1. Open Google Photos
Google Photos should already be installed on your Android device. If not—or if you accidentally uninstalled it—you can download it from Google Play.
3. Choose the video
Choose the video you want to edit
3. Press ‘Edit’

At the bottom center of the screen, press ‘Edit’.
4. Choose Crop
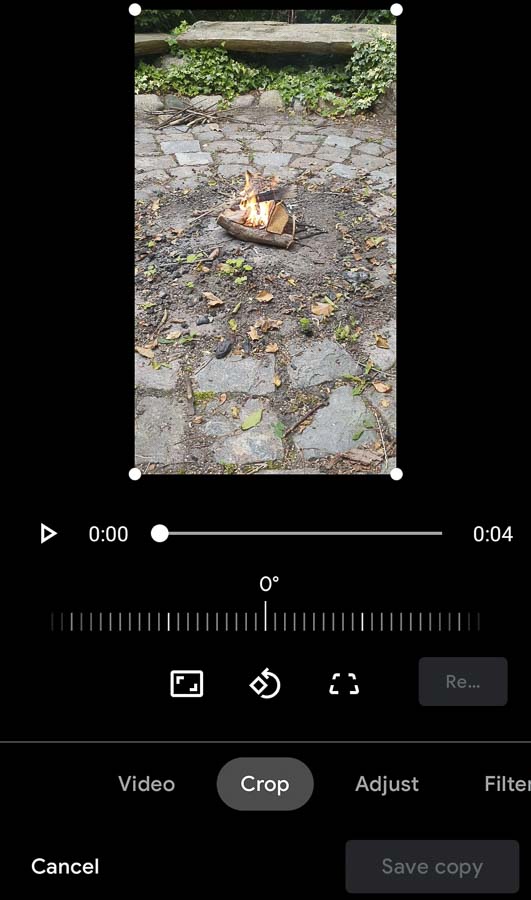
Next, choose ‘Crop’. As you can see, four white dots appear in your video.
5. Crop your video
Crop your video freely by dragging either of the four dots with your fingers.
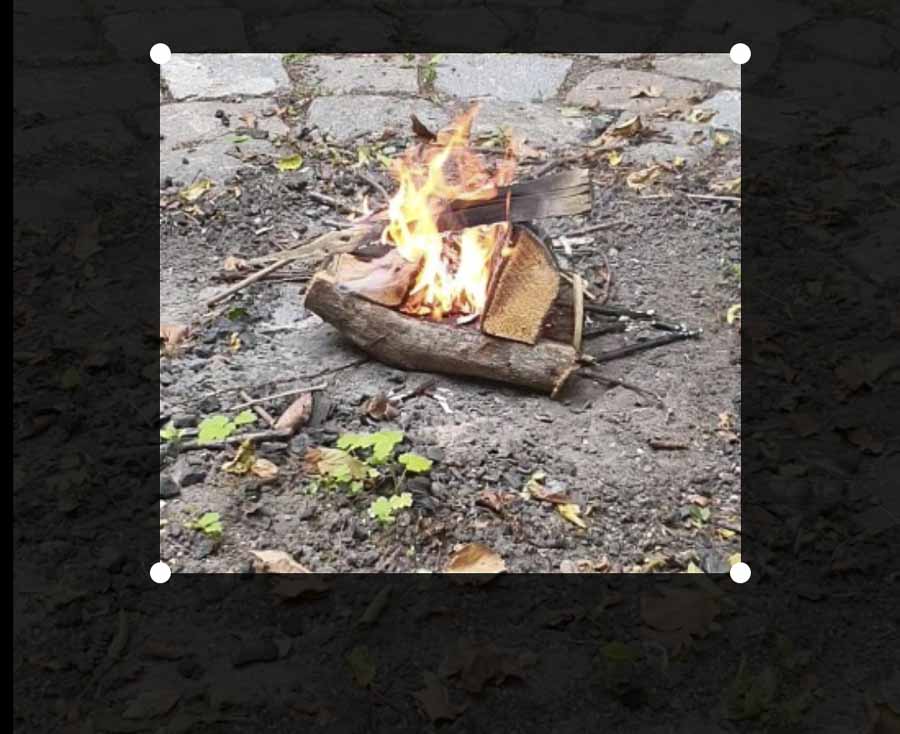
You can also choose a specified aspect ratio by clicking on the small rectangular icon below the video (next to the ‘rotate’ and ‘dimension’ icons):

Here, you can lock your video to whatever aspect ratio you prefer:
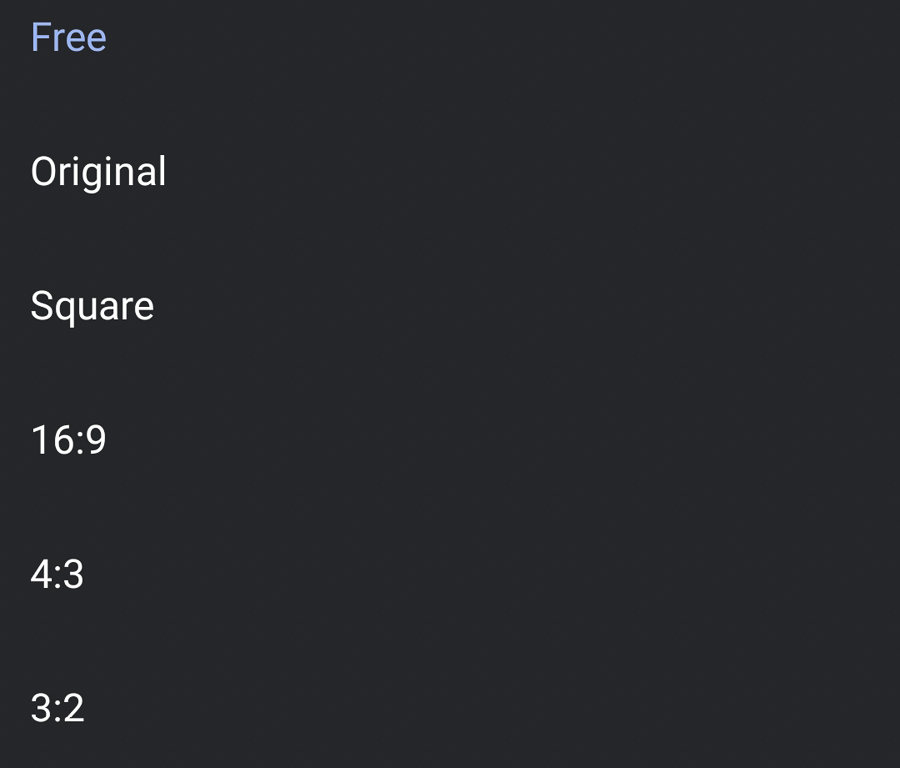
6. Click ‘Save copy’
When you’re satisfied, click ‘Save copy’. Google Photos will now make a copy of your cropped video and keep your original one. It’s nice if you regret the changes.
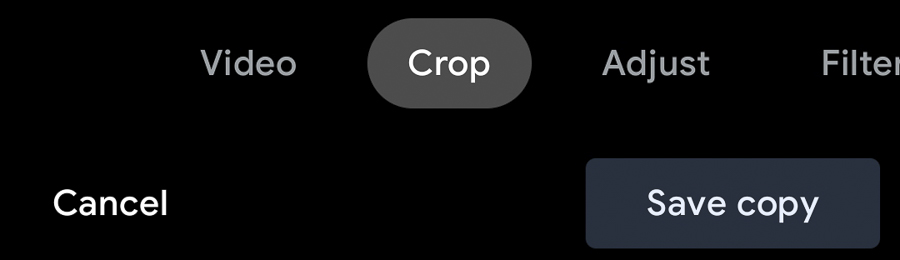
That’s it. If you prefer not to use Google Photos, here’s how to crop a video using CapCut instead…
How to crop video using CapCut
CapCut is a free editing app available on Android and iOS. It allows you to do much more than crop videos. You can arrange, cut, and adjust your videos on a timeline, preview your project before exporting, and much more.
Here’s a step-by-step guide on how to use it to crop videos, though:
1. Open CapCut
First, you will need to download CapCut. Don’t worry—it’s free! Once it’s downloaded, open the application.
2. Select ‘New Project’
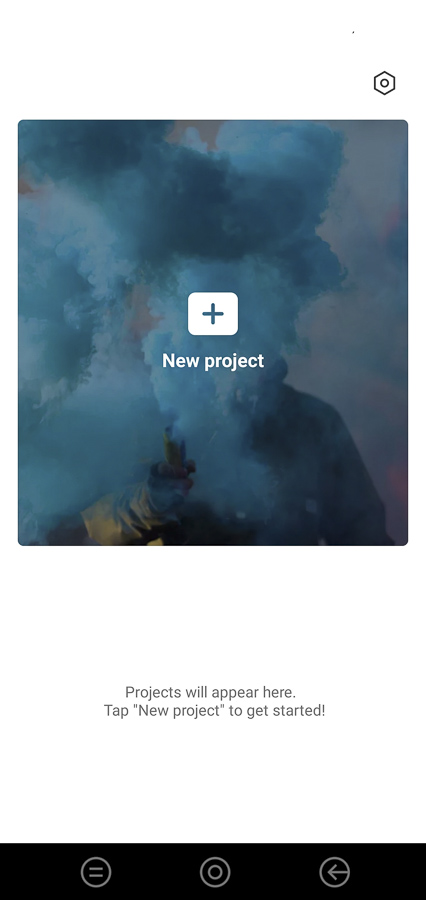
When you open CapCut, you will see a button saying, ‘New Project.’ Press this.
3. Import The Videos You Want To Edit
After pressing ‘New Project,’ you will be prompted to import videos. Select the videos you’d like to edit and press ‘Add.’
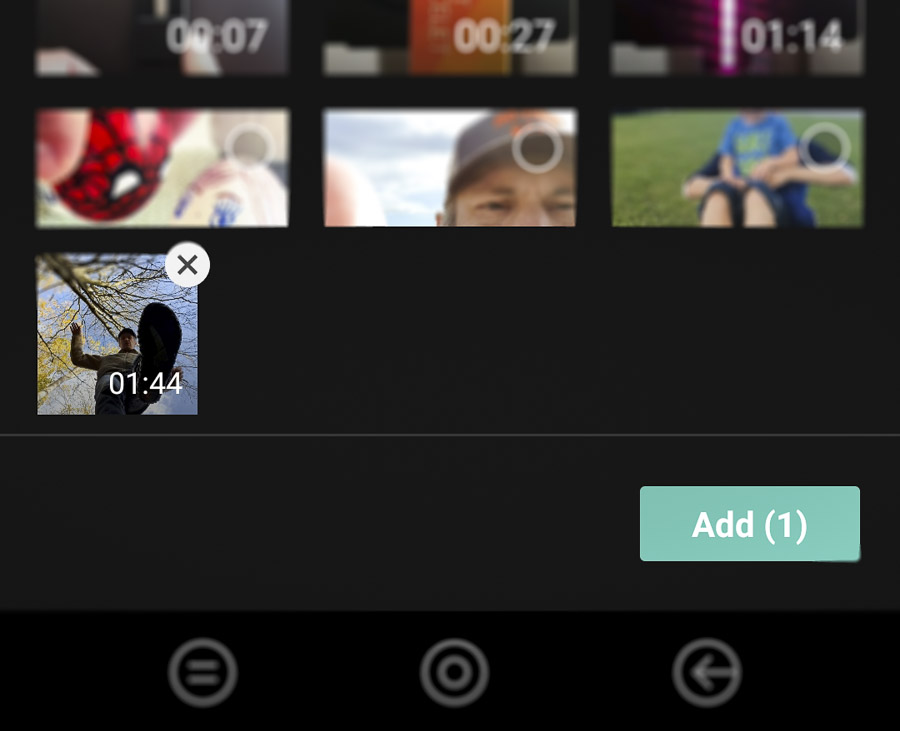
4. Select The Video In The Timeline And Press ‘Edit’
From there, choose a clip on the timeline by pressing it. It should now have a white border. Scroll the bottom bar of options to the right until you see ‘Edit.’
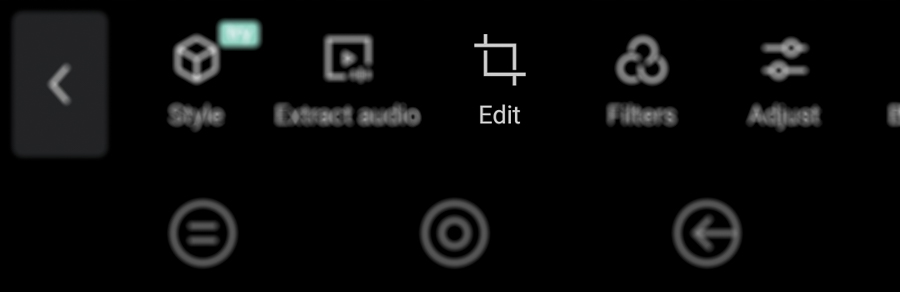
5. Select ‘Crop’
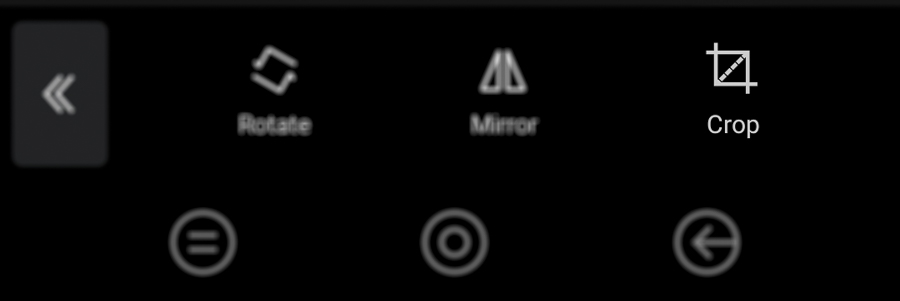
After pressing ‘Edit,’ you can mirror, rotate, or crop your video.
Press ‘Crop’ and adjust the video to the size you desire. If you want to lock the dimensions to fx square (1:1) or widescreen (16:9), there are options to do so:
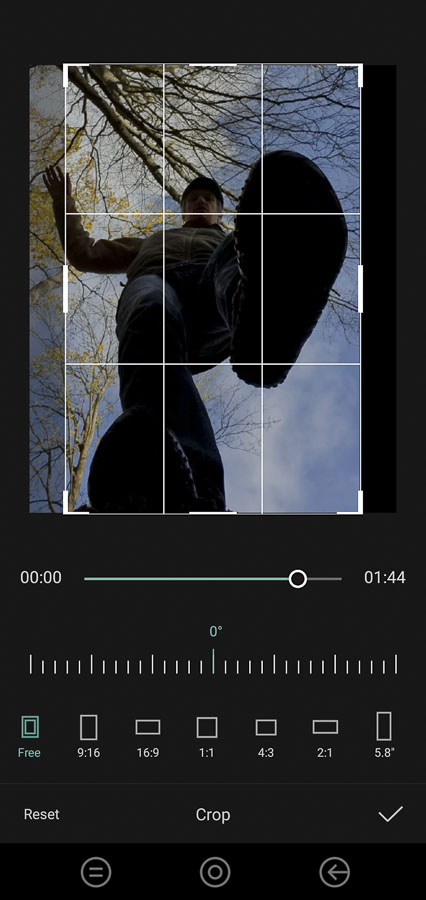
When satisfied, click the ‘tick’ or ‘checkmark’ near the bottom-right corner.
6. Delete The CapCut Promotional Clip Automatically Inserted In The End
On the free version of CapCut, the app will automatically insert a promotional clip at the end of your video. Don’t worry, though. It’s easy to remove. Tap on the clip in the video timeline and click delete:
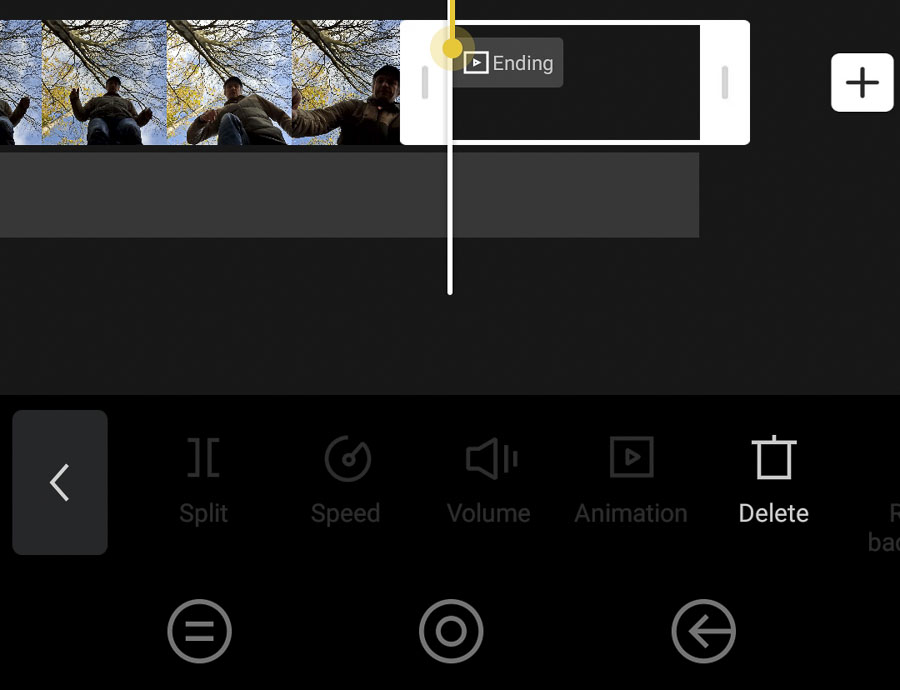
It should now look like so:
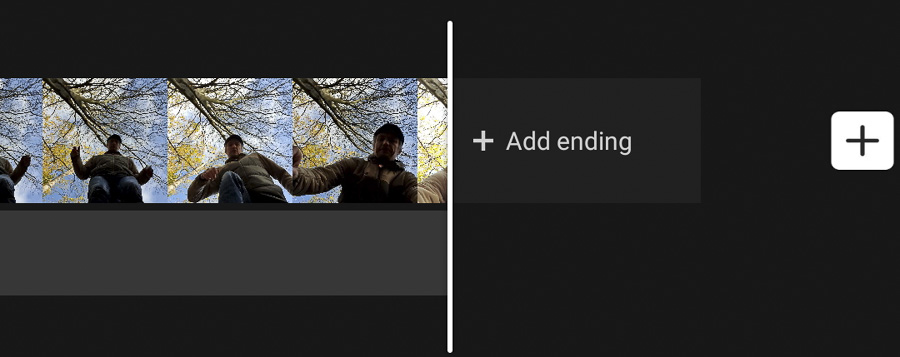
Voila! The promotional clip is deleted. And now you’re ready to export your video.
7. Export
To export your video in CapCut, first, click on the small arrow in the top right corner of your screen:

Now choose your preferred export settings and click “Export”.
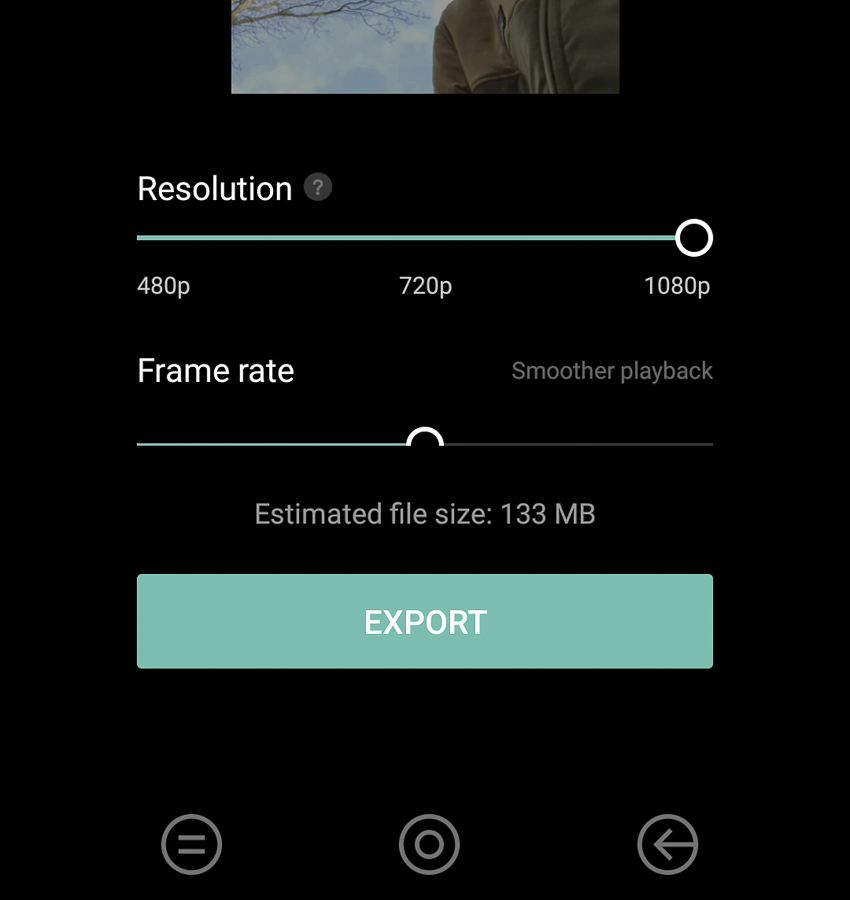
Keep your phone open as the video exports, and once it is done, you will have a new cropped video in your timeline!
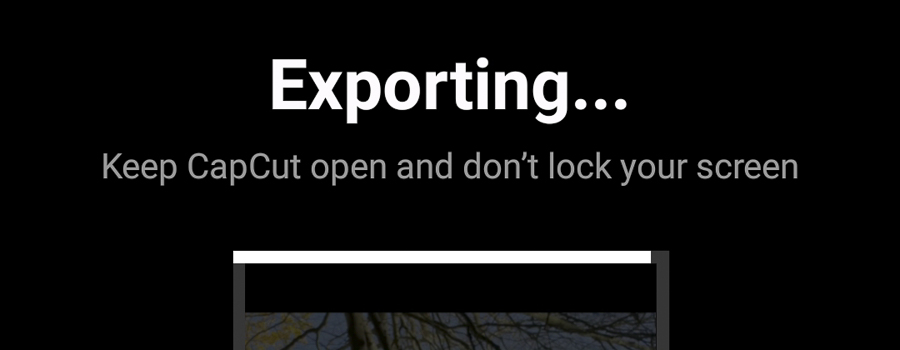
In Closing
I hope you found this guide helpful. Most smartphone video editing apps (such as Filmic Pro) will let you crop video, but I find these free options great.
Up Next: Why Won’t My Videos Send on Instagram? Troubleshooting Guide.