Professional video editing software programs can be prohibitively expensive for most, especially those just starting in film and video production.
So, I decided to look into what was available regarding free professional video editing alternatives.
Here’s what I found and what I recommend based on my research:
Table of Contents
1. Lightworks (PC, Mac, Linux)
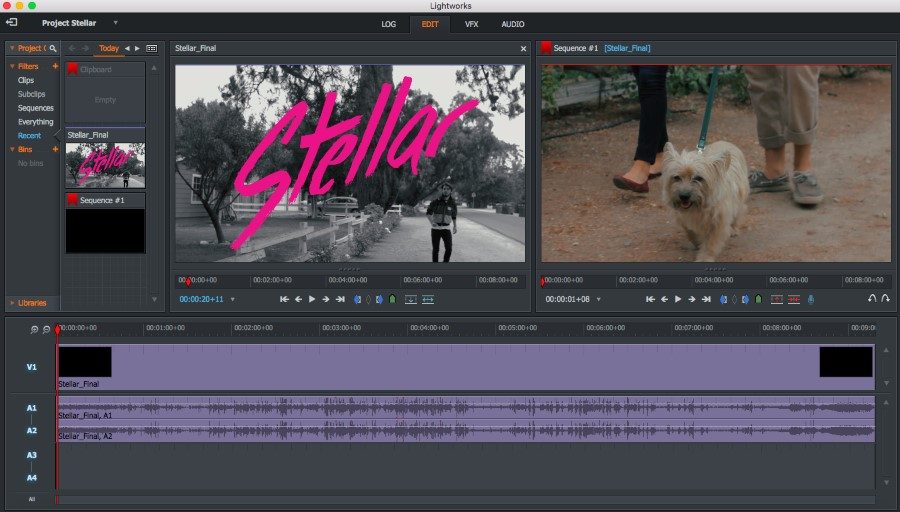
Lightworks is a reputable free professional video editing software in major Hollywood films, such as “Pulp Fiction” and “The Wolf of Wall Street.”
It is compatible with Windows, Linux, and Mac and supports many file formats.
The free version offers robust features like multi-cam editing and direct exports to YouTube or Vimeo. However, it is limited to 720p exports in MPEG-4 format.
Advanced features include color correction, real-time effects, and customizable keyboard layouts. The interface can be complex, with a steep learning curve, but there’s strong community and tutorial support.
Lightworks is ideal for users familiar with video editing who don’t mind paying for high-quality exports.
2. OpenShot (PC, Mac, Linux)
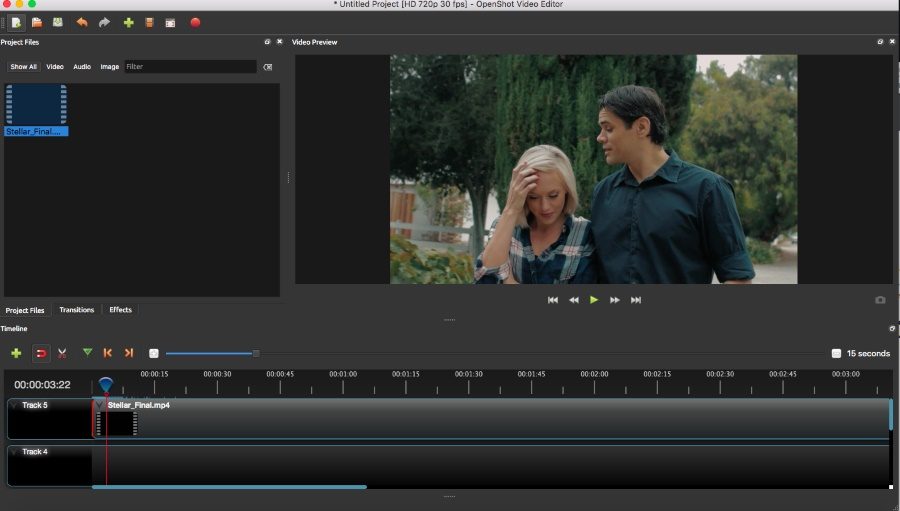
OpenShot is a widely used, free video editing tool compatible with Mac, Windows, and Linux. It is known for its ease of use, making it a great choice for beginners. The user-friendly interface, reminiscent of iMovie, has a straightforward drag-and-drop layout yet offers more versatility.
Features include resizing, cutting, scaling, trimming, composite, overlay, and rotating clips. Users can add scrolling credits, and the timeline can handle unlimited tracks and layers. OpenShot also has frame-stepping, time-mapping, and audio-mixing capabilities.
The software offers a curve-based keyframe animation system, simple enough for those new to animation. Users can create animated titles and effects, with real-time preview options and even watermark their videos.
Being open-source, OpenShot allows anyone to access and modify its code, which has fostered an active community that contributes to its customization and improvement.
However, there are some downsides. The setup process may be cumbersome, it can exhibit glitches and lag, and there’s a lack of instructional videos, which might not be a major issue given its simplicity.
OpenShot is ideal for novice video editors seeking a tool with an intuitive interface similar to iMovie with the added benefit of being more flexible.
3. DaVinci Resolve
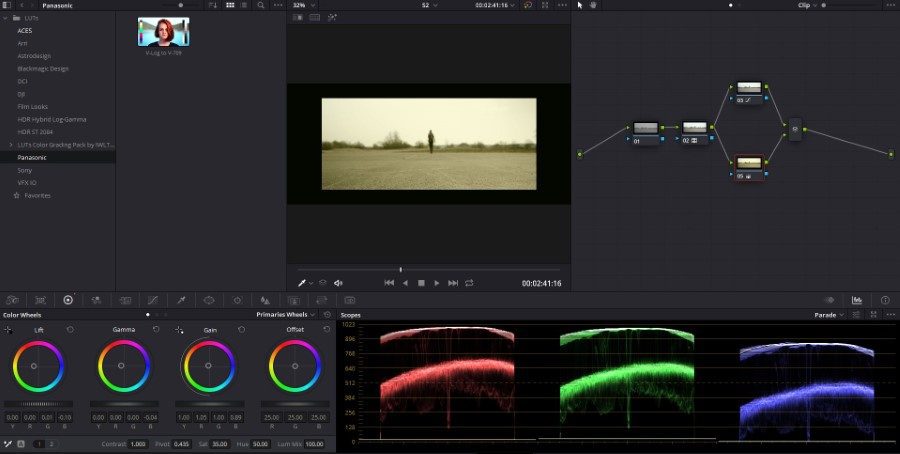
DaVinci Resolve is a top-notch color correction and video editing software from Blackmagic Design, offering a powerful suite of tools for free. It’s packed with advanced color grading features, including facial recognition for targeted skin tone adjustments, and is available for all major operating systems.
The software supports a range of editing tasks, motion graphics, and 3D titles, has a dual timeline for quick editing, a streamlined media view, and laptop-friendly features like fast export.
DaVinci Resolve stands out with the Fairlight audio module, allowing complex audio editing with support for up to a thousand tracks.
For those needing advanced effects, Blackmagic also provides Fusion. However, the software demands a high-spec computer, particularly for 4K editing, and has a steep learning curve. PremiumBeat is a recommended resource for learning.
DaVinci Resolve is ideal for advanced editors and those into color grading, offering a complete project workflow at no cost while also being an excellent tool for anyone interested in learning professional color correction.
While the base software is free, a paid Studio version with extra professional features is also available. But if you buy a Blackmagic camera, you get the full version included.
4. Hitfilm Express
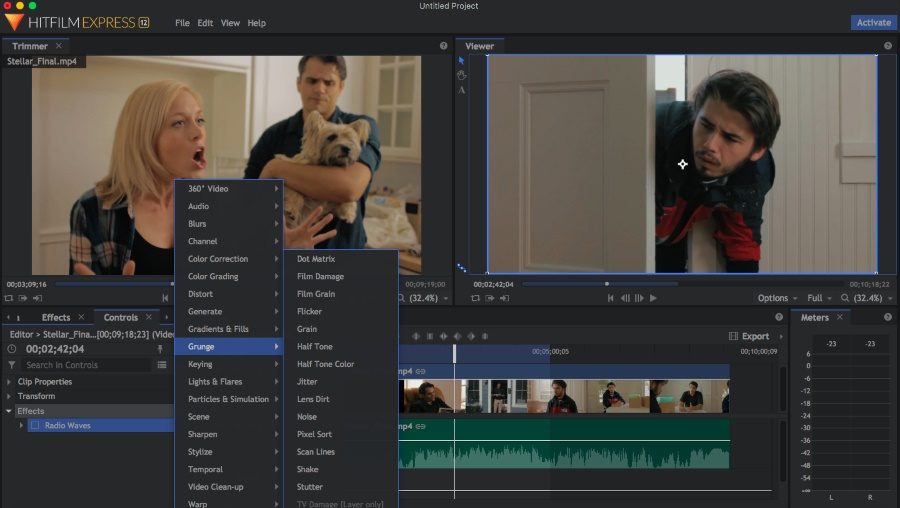
HitFilm Express is a capable free video editing software primarily for Windows and Mac users, featuring a range of editing tools, animation keyframes, compositing, masking, and support for 4K and visual effects, including 3D.
It allows multitasking with its export while editing function and supports direct uploads to YouTube in MP4 and H.264 formats.
The software’s downsides include the separate purchase of some 3D effects, slower video encoding, and occasional playback issues with effects applied. To download, users must promote the software on social media.
Despite these trade-offs, HitFilm Express has a supportive community and many tutorials, making it suitable for beginners working on effects-driven projects.
5. Shotcut
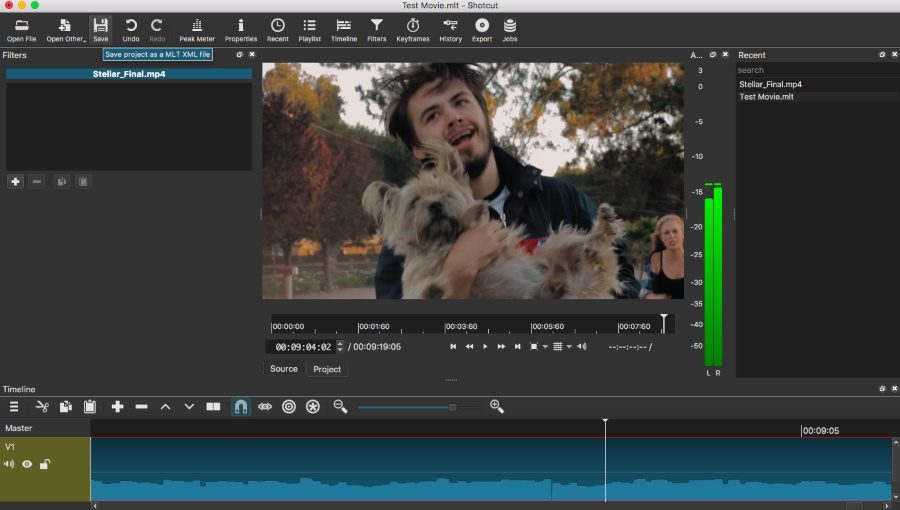
Shotcut is a free, open-source video editor that works across Windows, Linux, and Mac, suitable for basic editing tasks.
Its interface is highly customizable, featuring dockable panels for a personalized layout.
It offers standard editing tools, easy-to-apply filters, and effects, supporting direct recording from webcams and microphones. Shotcut supports many file formats, including 4K, allowing native editing without transcoding.
As a community-driven project, it benefits from active forums for support and updates.
Shotcut is well-suited for YouTube creators and Linux users engaged in tech-related DIY video projects.
6. Blender
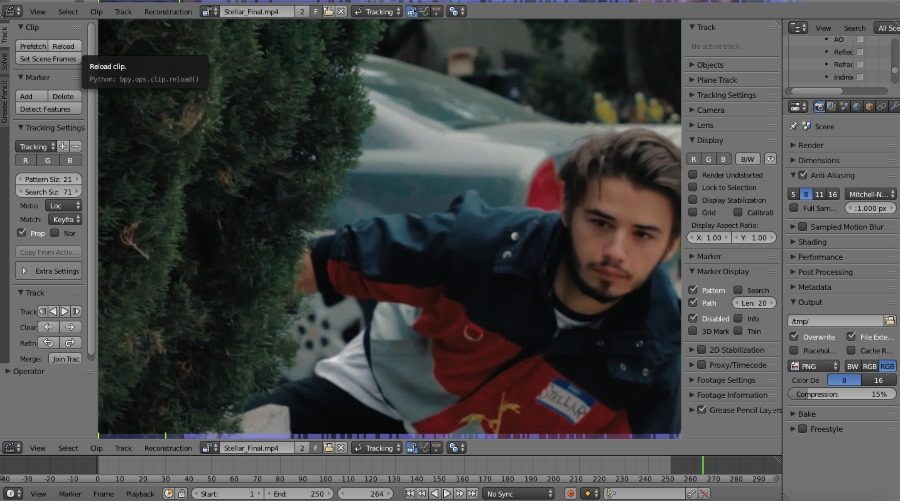
Blender is a versatile open-source software available for Windows, Mac, or Linux, initially meant for 3D animation but also widely used for video editing.
It’s free and has a video editor that supports up to 32 layers of videos, images, audio, and effects, with tools like cutting, splicing, masking, audio mixing, and more.
Blender offers advanced animation tools, live previews, and features like chroma vectorscope and histogram displays. Its open-source nature means a thriving community adds extensions for various functionalities.
Blender’s unique UI has a learning curve, and while it offers numerous features, finding video editing-focused tutorials might be challenging.
I recommend it for advanced users, especially those who might incorporate 3D animation into their projects.
7. VSDC

VSDC is a video editing software that caters to Windows users, offering basic tools for editing videos, including cutting, merging, filtering, and color correction. It’s designed to handle various simple projects such as home movies, work presentations, and online content.
The software includes features like Instagram-like filters, blurs, masking tools, and built-in color correction for enhancing the visual appeal of videos. Audio editing is also supported with transitions and filters to improve sound quality.
One of the key strengths of VSDC is its support for 4K footage, which isn’t always available in free video editing software. This makes it suitable for editing high-resolution videos from devices like GoPro cameras, which benefit from VSDC’s video stabilizer feature that helps reduce camera shake in action shots.
For work-related tasks, VSDC offers a screen capture tool, which is useful for creating video tutorials, including guides on using VSDC. The software’s versatile export capabilities allow users to optimize videos for different devices by choosing from various formats such as AVI and MPG.
Despite its capabilities, VSDC is considered one of the less advanced options on the market, lacking features like motion tracking, multi-cam editing, and 360-degree video support found in other video editing programs.
VSDC operates on a freemium model, with a Pro version available, including advanced features like image stabilization for GoPro footage. Additionally, technical support also comes at an extra cost.
VSDC is a straightforward, budget-friendly video editor for Windows users best suited for less complex editing tasks, offering a decent set of tools and support for high-quality video formats like 4K.
8. iMovie
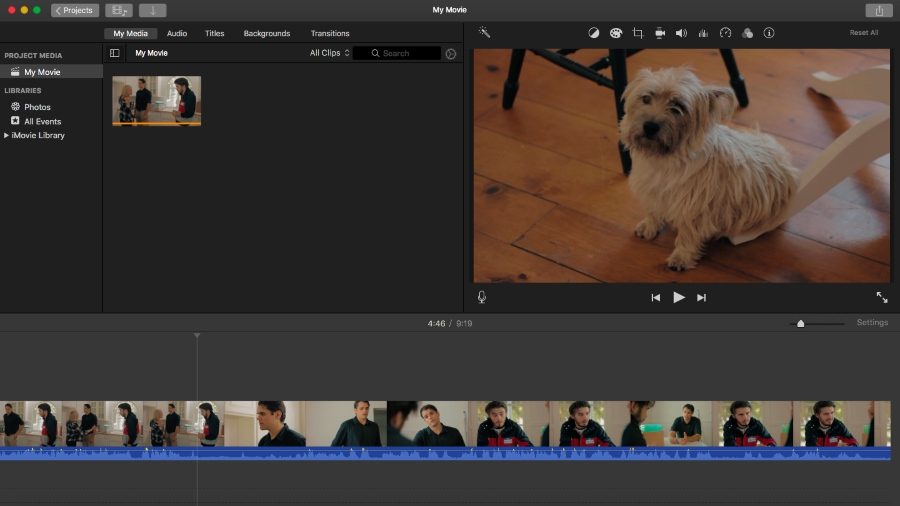
Consider using iMovie if you need free and user-friendly video editing software for Mac.
Though Windows Movie Maker is discontinued, iMovie remains a viable option, especially for Mac users.
It supports 4K video and offers a range of professional themes and effects. Its ease of use comes from a simple drag-and-drop interface, allowing direct uploads to platforms like YouTube and Vimeo.
You can also use it to create app previews if you’re a developer. iMovie is ideal for beginners or experienced editors needing to assemble a project with limited resources quickly.
Online Video Editing Options
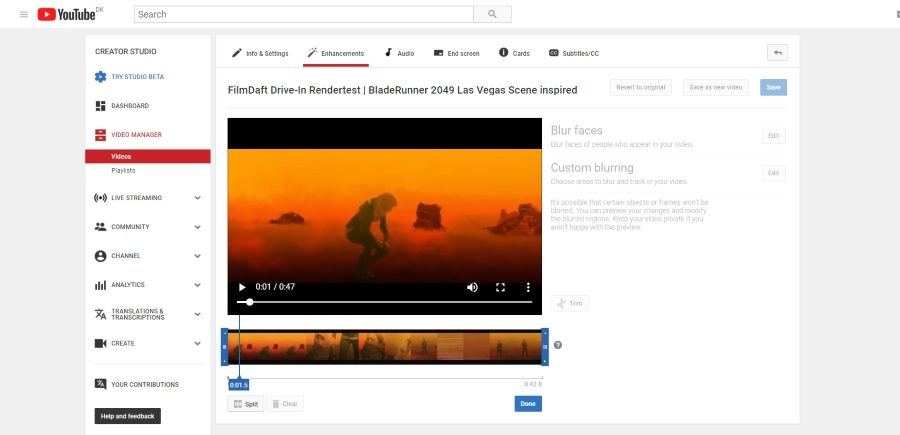
You’ve tried all the above options, and none seem to work. There are also web-based video editing options available to you.
I’ll review just a handful of them so you know your options, but we may revisit some of them in another article.
1. YouTube
If you didn’t know it already, you can use YouTube to edit your videos online.
The YouTube Video Editor is an online tool in YouTube Studio that allows you to edit uploaded videos.
It offers basic editing features like trimming, cutting with a split tool, and adding end screens. It’s suitable for simple edits rather than complex video assembly.
2. ClipChamp
ClipChamp is a reputable online video editor with numerous partnerships, ranking second to YouTube.
It’s an excellent choice for free online video editing, offering easy-to-use tools for cutting, trimming, cropping, and more.
ClipChamp operates on a freemium model, with a basic free plan offering unlimited exports at 480p resolution, which is suitable mainly for social media.
So, for regular use and better quality, upgrading to the paid Creator plan is advisable, as it allows unlimited exports at 720p.
3. Movie Maker Online
Movie Maker Online is a free, web-based video editor separate from Windows Movie Maker. It allows you to edit videos by uploading and arranging clips on a timeline and offers a library of royalty-free media.
The ad-supported service requires you to disable ad-blockers, which can be annoying.
The interface may be initially confusing, and export options are limited to MP4 format. It’s suitable for basic video editing tasks, especially when you need to work on a project remotely.
4. Adobe Express
Adobe Express (previously Adobe Spark) is a user-friendly option for creating social media videos quickly. It’s more of a marketing tool than a pure video editor, ideal for small business promotions with its capability to create various social posts.
There are two main ways to use Adobe Express for video editing: starting from an Adobe template or uploading your videos to edit. It allows for audio recording, adding titles and themes, and incorporating music from a stock library.
However, Adobe Express has limited video editing features, so it’s best suited for simple, one-off video clips for platforms like Instagram, with the added benefit of exporting videos directly in a square format.
One downside is that videos made with Adobe Express have a watermark. Despite this, it’s included here as a useful hack for those needing quick video edits with Adobe’s tools.
5. Online Video Cutter
Online Video Cutter is a user-friendly and efficient tool for quick video edits. It supports various formats and offers basic editing features like cutting, cropping, trimming, and rotating videos.
It operates within your web browser and is free to use, but it’s important to note that it only handles video files up to 500 MB.
Uploaded videos are automatically deleted after a few hours for privacy, meaning there’s no long-term storage of your files online.
This editor is great for simple tasks, prioritizing data privacy and convenience.
The Difference Between Free and Freemium
Understanding the distinction between genuinely free software and freemium models is crucial.
Freemium software offers essential services at no cost, but access to advanced features requires payment.
Free versions typically include only minimal features, while paid tiers offer progressively more.
Limitations in free versions can include restrictions on video quality, such as 4K exports, and advanced editing tools like HDR grading and collaborative features.
Watermarks Are (mostly) History. Enter Advertisements and Pop-Ups Instead.
Free video editing software options are available without watermarks, a key consideration for many users.
While watermarks were once a standard method to restrict free usage, there are now programs that allow you to edit videos without adding a watermark to the final product.
However, some free programs include in-app advertisements and prompts to upgrade to paid versions.
Have Suggestions? Let us know!
As you can see, many excellent video editing tools are available for Mac, PC, Linux, and those who prefer online tools.
The easiest for beginners are those with user-friendly interfaces, such as iMovie and HitFilm Express. But for advanced users and those needing top-of-the-line color grading tools, the advanced features of DaVinci Resolve are the way to go.
If you don’t want the hassle of downloading and installing new software, you could consider the convenience of online platforms like Clipchamp or Adobe Express.
That’s all! Good luck, try everything you can if you don’t find what you like immediately, and happy video editing!


I would like to say that this such an informative post discussing top quality video editing apps. Author have reviewed all professional and powerful PC video editors but I would like to suggest users another smart video editing app ‘Movavi Video Editor Plus”. This is such an amazing and easy tool for editing videos, you can get to know more about movavi video editor here -> http://softwarg.com/movavi-video-editor-plus-free-download/